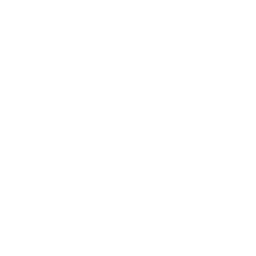티스토리 뷰
Python으로 개발한 프로그램을 배포할 때, Python 인터프리터가 설치되지 않은 환경에서도 실행할 수 있도록 EXE 파일로 변환해야 할 때가 있습니다. 이럴 때 가장 많이 사용되는 도구가 바로 PyInstaller입니다.
PyInstaller를 사용하면 Python 스크립트를 손쉽게 실행 파일(EXE)로 변환할 수 있습니다. 이번 글에서는 PyInstaller의 기본 사용법부터, 실행 파일 생성 및 최적화 방법까지 단계별로 알아보겠습니다.
"Python 프로젝트를 EXE 파일로 변환하고 싶으신가요? PyInstaller로 쉽게 해결할 수 있습니다!"
"배포가 간편한 EXE 파일을 만들고 싶다면 지금 바로 PyInstaller를 사용해보세요!"
"Python 코드, 이제는 실행 파일로 만들어보세요! PyInstaller가 도와드립니다."
📋 목차
1. PyInstaller 설치 및 기본 사용법
PyInstaller는 Python 스크립트를 독립 실행 파일(EXE)로 변환해주는 도구입니다. Python 3.x 이상이 설치된 환경에서 아래 명령어로 PyInstaller를 설치할 수 있습니다.
pip install pyinstaller
설치가 완료되었는지 확인하려면 다음 명령어를 입력하세요.
pyinstaller --version
2. EXE 파일 생성 방법
PyInstaller를 사용하여 Python 스크립트를 EXE 파일로 변환하려면 다음 명령어를 실행합니다.
pyinstaller --onefile script.py
실행하면 `dist` 폴더 내에 `script.exe` 파일이 생성됩니다. 이 EXE 파일을 실행하면 Python 인터프리터 없이도 프로그램을 사용할 수 있습니다.
3. 다양한 PyInstaller 옵션 사용법
PyInstaller는 다양한 옵션을 제공하여 실행 파일을 더욱 최적화할 수 있습니다.
| 옵션 | 설명 |
|---|---|
| --onefile | 단일 실행 파일로 패키징 |
| --noconsole | GUI 프로그램에서 콘솔 창 숨기기 |
| --icon=app.ico | 실행 파일 아이콘 설정 |
| --hidden-import=module | 누락될 수 있는 모듈 포함 |
예를 들어, GUI 프로그램을 단일 실행 파일로 만들고 아이콘을 추가하려면 다음과 같이 실행합니다.
pyinstaller --onefile --noconsole --icon=app.ico script.py
4. 패키징 중 발생하는 오류 해결 방법
PyInstaller를 사용하여 EXE 파일을 만들 때, 몇 가지 흔한 오류가 발생할 수 있습니다. 아래에서 주요 오류와 해결 방법을 정리해 보았습니다.
| 오류 메시지 | 해결 방법 |
|---|---|
| ModuleNotFoundError: No module named 'xxx' | 해당 모듈이 누락된 경우, pip install xxx 후 다시 시도 |
| Failed to execute script | 숨겨진 의존성 추가: pyinstaller --hidden-import=xxx script.py |
| ImportError: DLL load failed | 모듈이 필요한 DLL이 빠진 경우 --add-binary 옵션 사용 |
| EXE 실행 시 프로그램이 즉시 종료됨 | 스크립트 마지막에 input() 추가하여 종료 방지 |
🔧 PyInstaller 사용 시 실전 팁
- ✅ 가상 환경에서 패키징하여 불필요한 모듈 포함 방지
- ✅ 의존성 확인:
pip freeze > requirements.txt로 모든 패키지 목록 저장 - ✅ Windows Defender 예외 설정: 일부 EXE 파일이 바이러스로 오탐될 수 있음
- ✅ 디버깅 모드:
pyinstaller --log-level=DEBUG script.py로 상세 로그 확인
⚠️ 주의: EXE 파일이 실행되지 않거나 오류가 발생할 경우, --clean 옵션을 사용하여 캐시를 초기화한 후 다시 시도해보세요.
📌 자주 묻는 질문 (FAQ)
Q: PyInstaller로 만든 EXE 파일이 너무 큰데, 줄일 수 있나요?
A: 네, `--onefile` 옵션을 사용하면 단일 실행 파일이 생성되지만 크기가 커질 수 있습니다. 이를 줄이려면 `--exclude-module` 옵션으로 불필요한 모듈을 제외하거나, UPX 압축 도구를 활용하여 용량을 최적화하세요.
Q: EXE 파일 실행 시 콘솔 창이 뜨는데, 없앨 수 있나요?
A: 네, `--noconsole` 옵션을 추가하면 콘솔 창 없이 실행할 수 있습니다. 예: pyinstaller --onefile --noconsole script.py
Q: PyInstaller로 만든 EXE가 실행되지 않거나 오류가 발생해요.
A: 가장 흔한 원인은 누락된 의존성입니다. 실행 중 에러 메시지를 확인하고, 필요한 모듈을 --hidden-import 옵션으로 포함하세요. 또는 `pyinstaller --clean` 명령어를 사용하여 캐시를 초기화한 후 다시 빌드해보세요.
Q: EXE 파일이 Windows Defender에 의해 차단됩니다. 해결 방법이 있나요?
A: PyInstaller로 생성된 일부 EXE 파일이 바이러스로 오탐지될 수 있습니다. 해결 방법:
- Windows Defender에서 해당 파일을 예외 목록에 추가
- 업데이트된 PyInstaller 버전 사용
- 코드를 서명하여 신뢰할 수 있는 파일로 만들기
Q: 실행 파일을 다른 PC에서도 실행할 수 있나요?
A: 네, 하지만 동일한 OS 및 아키텍처에서 실행해야 합니다. Windows용 EXE는 Linux나 macOS에서 실행되지 않으며, 다른 환경에서도 실행하려면 해당 플랫폼에서 별도로 빌드해야 합니다.
Q: PyInstaller를 사용하면 Python이 설치되지 않은 PC에서도 실행 가능한가요?
A: 네, PyInstaller는 실행 파일에 필요한 모든 Python 라이브러리를 포함합니다. 따라서 Python이 설치되지 않은 PC에서도 실행할 수 있습니다.
🏁 마치며
이번 글에서는 PyInstaller를 사용하여 Python 스크립트를 EXE 실행 파일로 패키징하는 방법을 알아보았습니다. 이제 Python 프로젝트를 독립 실행 파일로 변환하여 배포할 수 있습니다!
PyInstaller를 활용하면 개발자는 코드를 보호하고, Python을 설치하지 않은 사용자도 프로그램을 실행할 수 있도록 할 수 있습니다. 하지만 파일 크기 증가, 보안 문제, 바이러스 오탐지 등 다양한 이슈도 발생할 수 있으므로 적절한 옵션을 조정하여 최적화하는 것이 중요합니다.
⚡ 이제 직접 PyInstaller를 사용하여 EXE 파일을 만들어보세요!
🚀 Python 프로젝트, EXE 파일로 배포하세요!
프로젝트를 실행 파일로 변환하는 방법을 직접 실습해보고, 다양한 설정을 조정하여 최적의 배포 방식을 찾아보세요.
'개발 > Python' 카테고리의 다른 글
| 파이썬 기초 문법 완벽 정리! 초보자도 쉽게 배우는 Python (1) | 2025.02.06 |
|---|
 Python 학습하기👆
Python 학습하기👆