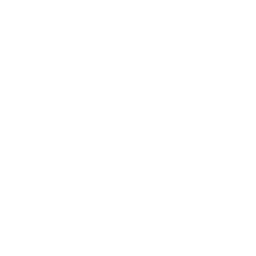티스토리 뷰
QML 디버깅은 QML 애플리케이션에서 발생할 수 있는 오류를 식별하고 수정하는 데 매우 중요합니다. Qt는 QML 코드의 디버깅을 위해 다양한 도구를 제공합니다. 특히, UI의 동작을 추적하고, 시그널과 슬롯의 흐름을 이해하며, 성능 문제를 파악하는 것이 중요합니다. 아래에 QML 디버깅을 위한 여러 가지 방법과 도구를 단계적으로 설명드리겠습니다.
1. 개념 설명
QML 디버깅은 QML 코드에서 발생하는 오류나 예기치 않은 동작을 찾아내고 해결하는 과정입니다. QML은 주로 UI 요소와 이벤트를 다루기 때문에 디버깅 시에는 시각적인 요소와 데이터 흐름을 주의 깊게 살펴야 합니다.
2. 디버깅 도구 및 방법
(1) Qt Creator에서 제공하는 디버깅 도구 활용하기
Qt Creator는 QML 디버깅을 위한 다양한 기능을 기본적으로 제공합니다. 주요 기능을 하나씩 살펴보겠습니다.
1) 콘솔 로그 사용 (console.log)
가장 간단한 디버깅 방법으로, 코드 중간에 console.log()를 사용하여 특정 데이터나 상태를 콘솔에 출력할 수 있습니다. 이를 통해 특정 부분의 값이나 흐름을 직접 확인할 수 있습니다.
Rectangle {
width: 100
height: 100
color: "blue"
MouseArea {
anchors.fill: parent
onClicked: {
console.log("Rectangle clicked!") // 클릭 이벤트 발생 시 로그 출력
}
}
}
- console.log()는 디버깅 중 간단한 변수의 값을 확인하는 데 매우 유용합니다.
- Qt Creator 하단의 Application Output 탭에서 출력 결과를 확인할 수 있습니다.
2) 브레이크포인트 설정
- QML 파일에서도 브레이크포인트를 설정할 수 있습니다. 브레이크포인트는 디버깅 중에 프로그램 실행을 멈춰 특정 상태를 점검할 수 있게 해 줍니다.
- Qt Creator에서 디버깅 모드로 실행한 후 QML 코드의 줄 번호 옆을 클릭하여 브레이크포인트를 설정합니다. 이렇게 하면 해당 줄에 도달할 때 실행이 멈춰 변수의 값 등을 확인할 수 있습니다.
3) QML 디버깅 모드 실행
- 프로젝트를 디버그 모드로 실행합니다. 이 모드는 실행 중인 애플리케이션의 상태를 실시간으로 추적하며 변수와 객체의 속성을 모니터링할 수 있습니다.
- 디버그 모드에서 QML 코드의 실행 흐름을 한 줄씩 추적하면서 어떤 부분에서 문제가 발생하는지 확인할 수 있습니다.
(2) QML Profiler를 사용한 성능 분석
QML Profiler는 애플리케이션의 성능 문제를 분석하는 데 유용한 도구입니다. 특히 렌더링 지연이나 메모리 사용량이 많은 UI 요소를 찾는 데 매우 유용합니다.
1) QML Profiler 실행하기
- Qt Creator에서 디버깅 메뉴를 열고 Analyze -> QML Profiler를 선택합니다.
- 애플리케이션을 실행하면 QML Profiler는 애플리케이션의 성능 데이터를 기록하여 어느 부분에서 성능이 저하되고 있는지를 시각적으로 표시합니다.
- 예를 들어, 애니메이션이 매끄럽지 않게 보인다면 QML Profiler를 사용하여 어떤 요소가 많은 자원을 사용하고 있는지 확인할 수 있습니다.
2) 타임라인 확인
- 타임라인 뷰에서 UI의 각 요소가 렌더링에 얼마나 많은 시간을 사용하는지 확인할 수 있습니다. 여기에서 특정 요소가 과도하게 렌더링 시간을 차지하고 있는 경우 해당 요소를 최적화할 수 있습니다.
(3) 시그널과 슬롯 추적하기
QML에서 시그널과 슬롯은 UI와 로직을 연결하는 중요한 역할을 합니다. 특정 이벤트가 예상대로 동작하지 않는다면 시그널과 슬롯 간의 연결 상태를 점검해야 합니다.
1) Connections 객체 활용
- 시그널과 슬롯의 연결을 확인하기 위해 Connections 객체를 사용하여 명시적으로 어떤 시그널이 연결되어 있는지 기록할 수 있습니다. 이를 통해 시그널이 제대로 발신되는지 확인할 수 있습니다.
Rectangle {
width: 100
height: 100
color: "red"
signal customSignal(string message)
MouseArea {
anchors.fill: parent
onClicked: {
customSignal("Hello from Rectangle!")
}
}
Connections {
target: parent
onCustomSignal: {
console.log("Received message: " + message)
}
}
}
위 코드에서 Connections를 사용하여 customSignal이 제대로 동작하는지 추적할 수 있습니다.
(4) Qt Quick Inspector 사용
- Qt Quick Inspector는 런타임에 애플리케이션의 UI 상태를 분석하는 데 도움을 줍니다. 이 도구를 통해 애플리케이션의 레이아웃과 구성 요소들을 직접 살펴보고, 문제를 확인할 수 있습니다.
- 런타임에 UI 요소를 선택하여 해당 요소의 속성, 위치, 크기 등을 바로 확인할 수 있습니다. 예를 들어, 어떤 요소가 다른 요소와 겹치는 문제가 있을 경우 쉽게 그 문제를 파악할 수 있습니다.
3. QML 디버깅 팁
- 적절한 주석 사용: 코드에 디버깅용 주석을 남겨 어떤 부분에서 문제가 발생했는지 쉽게 파악할 수 있도록 합니다.
- 작은 단위로 테스트: 복잡한 QML 파일의 경우 작은 단위로 나눠서 테스트하고 문제가 발생한 부분을 좁혀갑니다.
- 실시간 속성 확인: 디버깅 도중 Qt Creator의 Locals and Expressions 탭을 사용하여 객체의 속성을 실시간으로 확인하고 변경할 수 있습니다.
4. 예제 코드 및 실행 결과
다음은 콘솔 로그를 사용한 간단한 디버깅 코드입니다.
Rectangle {
width: 200
height: 200
color: "green"
MouseArea {
anchors.fill: parent
onClicked: {
console.log("Mouse clicked at:", mouse.x, mouse.y)
}
}
}
- 이 코드를 실행하고 Rectangle을 클릭하면 클릭 위치가 콘솔에 출력됩니다. 이를 통해 클릭 이벤트가 발생했는지, 그리고 클릭 좌표가 올바른지 쉽게 확인할 수 있습니다.
5. 발생할 수 있는 일반적인 오류와 해결 방법
- QML 파일을 찾을 수 없는 오류:
- QML 파일 경로나 파일 이름이 잘못되었을 경우 발생합니다. 프로젝트 파일에서 경로를 확인하거나 import 구문을 잘못 사용했는지 확인하세요.
- 시그널이 제대로 작동하지 않을 때:
- 시그널과 슬롯이 제대로 연결되지 않았을 경우 발생할 수 있습니다. Connections 객체를 사용해 시그널과 슬롯의 연결을 명시적으로 확인해 보세요.
- UI 요소가 보이지 않는 경우:
- 요소의 크기나 anchors 설정이 잘못되었을 수 있습니다. Qt Quick Inspector를 사용해 UI 요소가 제대로 렌더링 되고 있는지 확인합니다.
이러한 디버깅 방법들을 통해 QML 코드를 보다 효율적으로 분석하고 문제를 해결할 수 있습니다. 단계별로 도구들을 활용하면서 점점 복잡한 문제도 쉽게 파악할 수 있게 될 것입니다.
개인적으로 학습하면서 정리한 내용입니다.
잘못된 내용이 있을 경우 알려주시면 확인 후 수정 및 반영하도록 하겠습니다.
오늘도 감사합니다.(__)
'개발 > QT, QML' 카테고리의 다른 글
| QML 문법 오류 및 메시지 종류 (0) | 2024.11.26 |
|---|---|
| Qt Creator 툴 없이 QML 디버깅 해보자 (0) | 2024.11.25 |
| QML 소스 분석 이렇게 하자 (0) | 2024.11.23 |
| QML의 사용자 정의 컨트롤 (0) | 2024.11.22 |
| QML에서 delegate (2) | 2024.11.21 |
 Python 학습하기👆
Python 학습하기👆