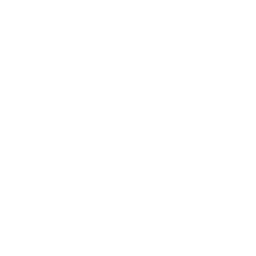티스토리 뷰
Qt Creator와 같은 별도의 디버깅 툴 없이도 QML을 디버깅하는 몇 가지 방법이 있습니다. 이러한 방법은 주로 console.log()를 이용한 로그 출력, QML의 내장 기능을 활용한 디버깅, 그리고 간단한 UI 속성 조작 등을 포함합니다. 이 방법들은 터미널에서의 개발이나 리소스가 제한된 환경에서도 유용합니다. 아래에서 Qt Creator 없이 QML을 디버깅할 수 있는 방법을 단계적으로 설명드리겠습니다.
1. 개념 설명
Qt Creator를 사용하지 않는 디버깅은 주로 프로그램의 동작을 수동으로 추적하며 예상치 못한 오류나 버그를 찾아내는 방식입니다. 이 방법들은 간단하면서도 효과적이며, 특히 기본적인 동작 확인이나 특정 이벤트 흐름을 이해할 때 유용합니다.
2. 디버깅 방법
(1) console.log()를 사용한 로그 출력
console.log()는 QML에서 가장 간단하고 직관적인 디버깅 도구입니다. 이 방법을 통해 특정 이벤트가 발생했는지, 변수의 값이 무엇인지, 로직이 예상대로 동작하는지를 콘솔에 출력하여 확인할 수 있습니다.
Rectangle {
width: 200
height: 200
color: "red"
MouseArea {
anchors.fill: parent
onClicked: {
console.log("Rectangle clicked at:", mouse.x, mouse.y);
}
}
}
- 이 예제는 Rectangle을 클릭했을 때 클릭 좌표를 콘솔에 출력합니다.
- 애플리케이션을 실행하면 터미널이나 콘솔에서 "Rectangle clicked at: X, Y" 형태로 로그가 출력됩니다. 이를 통해 클릭 이벤트가 제대로 발생했는지, 클릭 좌표가 맞는지 확인할 수 있습니다.
(2) QML의 Debug 객체 사용
Qt.include() 또는 QML 파일에 자바스크립트 코드를 포함하는 경우, Qt 네임스페이스의 Qt.debug(), Qt.warn(), Qt.critical() 등을 사용하여 더 세분화된 로그를 출력할 수 있습니다.
Rectangle {
width: 100
height: 100
color: "blue"
MouseArea {
anchors.fill: parent
onClicked: {
Qt.debug("Debug: Rectangle was clicked!");
Qt.warn("Warning: This is a warning message.");
Qt.critical("Critical: This is a critical message!");
}
}
}
- Qt.debug()는 일반적인 디버깅 메시지로 사용되며, Qt.warn()과 Qt.critical()은 각각 경고와 심각한 오류 메시지를 출력합니다.
- 이들은 터미널에 출력되어 개발자가 문제의 심각도에 따라 로그를 구분할 수 있도록 도와줍니다.
(3) 속성 바인딩을 활용한 디버깅
특정 속성의 값을 변경하거나 바인딩 상태를 추적하면서 디버깅을 수행할 수 있습니다. 예를 들어, 속성이 예상대로 업데이트되지 않는 경우 간단한 텍스트나 시각적 변화를 사용하여 그 상태를 시각적으로 확인할 수 있습니다.
Rectangle {
width: 200
height: 200
color: "green"
Text {
id: debugText
anchors.centerIn: parent
text: "Width: " + parent.width
}
Timer {
interval: 1000
repeat: true
running: true
onTriggered: {
console.log("Current width: " + parent.width);
debugText.text = "Width: " + parent.width; // 화면에도 디버깅 정보를 표시
}
}
}
- 이 예제에서는 Timer를 사용하여 매 1초마다 Rectangle의 width 속성을 콘솔에 출력합니다.
- 또한, Text를 통해 UI 상에도 현재 width 값을 표시하므로, 속성이 어떻게 변경되는지 실시간으로 확인할 수 있습니다.
(4) 조건부 속성을 사용하여 문제 추적
특정 조건을 만족하는 경우 UI의 시각적 변경을 사용하여 디버깅할 수 있습니다. 예를 들어, 속성 값이 올바르지 않을 때 색상을 변경하는 방식으로 문제를 확인할 수 있습니다.
Rectangle {
width: 200
height: 200
color: value > 100 ? "blue" : "red" // 조건에 따라 색상이 바뀜
property int value: 50
MouseArea {
anchors.fill: parent
onClicked: {
value += 30;
console.log("Current value:", value);
}
}
}
- 이 코드는 value가 100을 초과하면 Rectangle의 색상이 파란색으로 바뀌고, 그렇지 않으면 빨간색을 유지합니다.
- 값을 클릭 이벤트로 변경하면서 색상이 어떻게 변하는지를 통해 value의 상태를 시각적으로 추적할 수 있습니다.
(5) JavaScript 파일을 활용한 로직 분리와 디버깅
QML에서 자바스크립트를 사용하여 복잡한 로직을 처리할 수 있습니다. 디버깅을 위해 이러한 자바스크립트 파일을 사용하고, 그 안에 다양한 로그를 추가하여 문제를 분리해 추적할 수 있습니다.
helper.js
function calculateArea(width, height) {
var area = width * height;
console.log("Calculating area: width =", width, "height =", height, "area =", area);
return area;
}
Main.qml
import QtQuick 2.15
Qt.include("helper.js")
Rectangle {
width: 150
height: 100
color: "orange"
MouseArea {
anchors.fill: parent
onClicked: {
var area = calculateArea(parent.width, parent.height);
console.log("Area of Rectangle:", area);
}
}
}
- 자바스크립트 파일을 분리하여 주요 로직을 관리하고, 각 로직이 실행될 때마다 로그를 출력하여 문제를 추적할 수 있습니다.
3. 디버깅에 유용한 일반적인 팁
- 짧은 로그 출력과 명확한 메시지 사용: 간단한 문자열과 명확한 변수 값을 로그로 출력하여 문제를 빠르게 파악할 수 있도록 합니다.
- 단계적 디버깅: 문제를 작은 단위로 나누어 단계적으로 확인하는 것이 중요합니다. 복잡한 동작보다는 개별 이벤트나 속성을 추적하여 문제의 원인을 좁혀갑니다.
- UI 변화를 활용한 디버깅: 속성 값이 바뀌는 것에 따라 UI의 색상이나 텍스트를 실시간으로 바꾸어 문제를 눈으로 확인하는 방법은 효과적입니다.
4. 요약
Qt Creator와 같은 전용 툴 없이도 console.log()와 Qt.debug() 같은 로그 출력 함수들을 잘 활용하면 QML 코드의 문제를 효과적으로 파악할 수 있습니다. 또한 UI의 시각적 변화를 이용하여 문제의 상태를 추적하는 방법 역시 간단하면서도 강력한 디버깅 도구로 사용될 수 있습니다.
개인적으로 학습하면서 정리한 내용입니다.
잘못된 내용이 있을 경우 알려주시면 확인 후 수정 및 반영하도록 하겠습니다.
오늘도 감사합니다.(__)
'개발 > QT, QML' 카테고리의 다른 글
| QML에서 자주 사용되는 컨트롤 (1) | 2024.11.27 |
|---|---|
| QML 문법 오류 및 메시지 종류 (0) | 2024.11.26 |
| QML 디버깅은 어떻게? (0) | 2024.11.24 |
| QML 소스 분석 이렇게 하자 (0) | 2024.11.23 |
| QML의 사용자 정의 컨트롤 (0) | 2024.11.22 |
 Python 학습하기👆
Python 학습하기👆