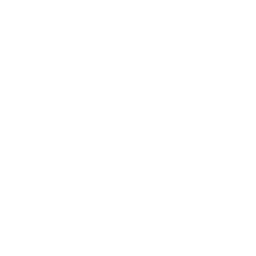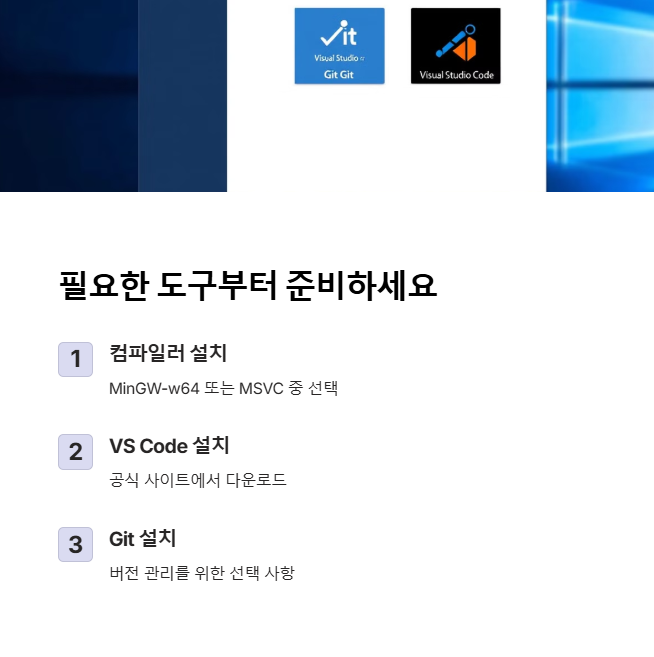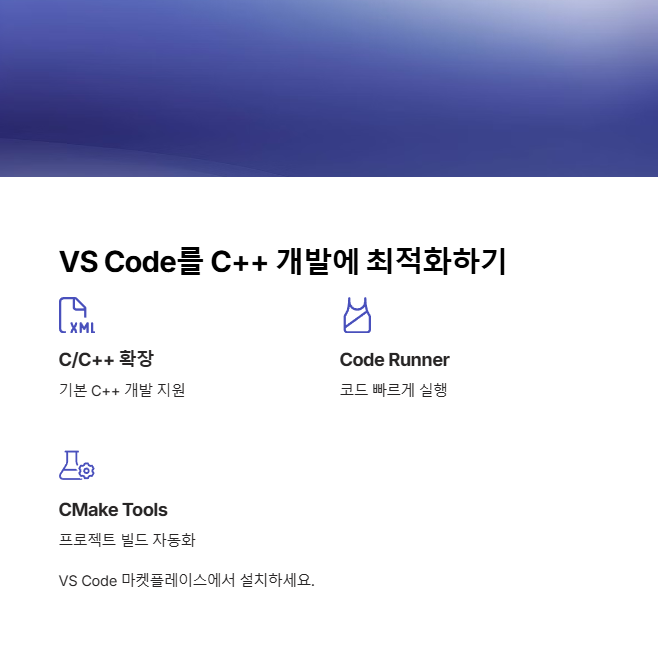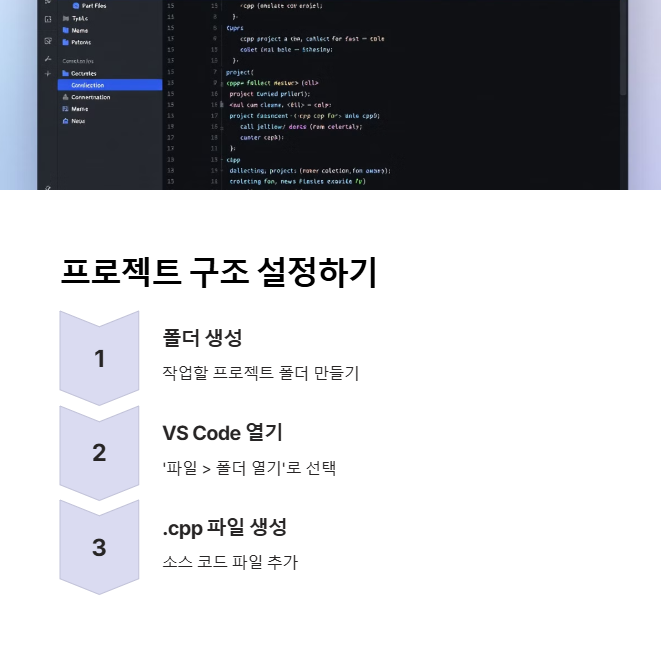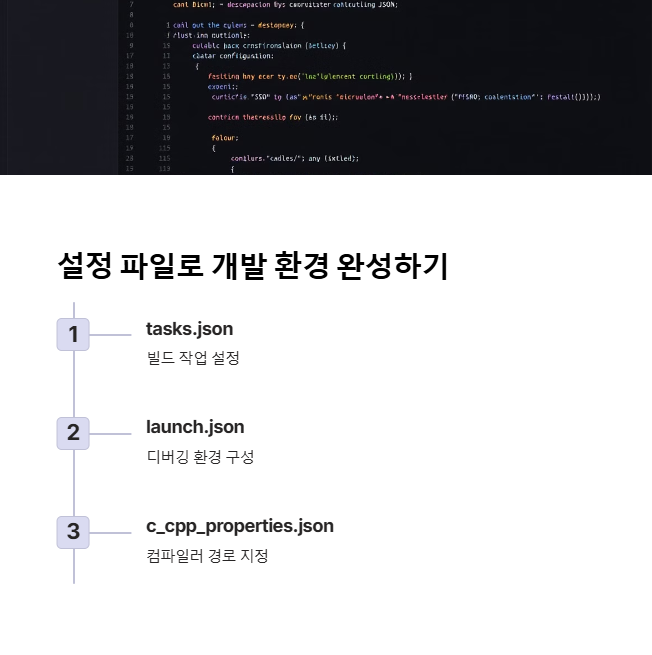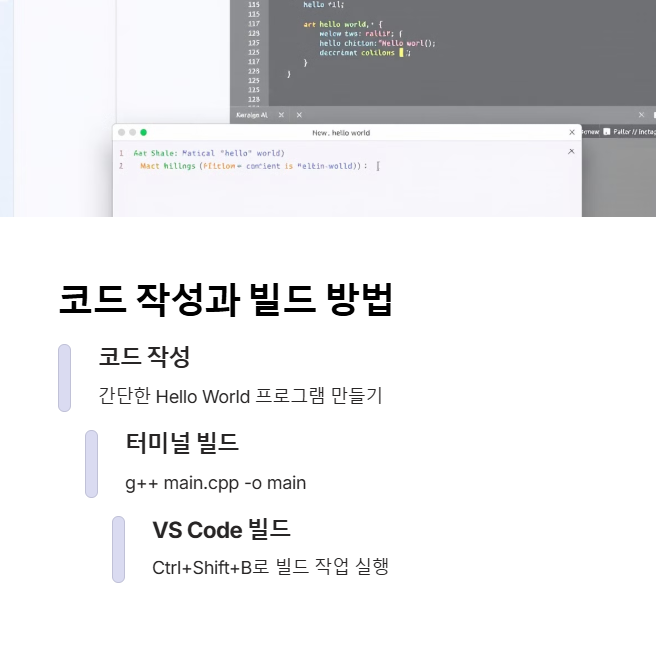티스토리 뷰
반응형
1. 필요한 도구 설치
MinGW 또는 MSYS2 설치
- MSYS2 설치 (권장):
- MSYS2 웹사이트에서 설치 프로그램을 다운로드하고 실행합니다.
- 설치가 완료되면 MSYS2 터미널을 열고 다음 명령어로 패키지를 업데이트합니다:
pacman -Syu- 필요한 개발 도구를 설치합니다:
pacman -S mingw-w64-x86_64-toolchain - 환경 변수에 C:\msys64\mingw64\bin (또는 설치 경로) 추가하세요.
Visual Studio Code 설치
- VS Code 웹사이트에서 설치 프로그램을 다운로드하고 설치합니다.
2. VS Code 확장 설치
- VS Code를 실행하고 왼쪽 메뉴의 확장(Extensions) 아이콘을 클릭합니다.
- 다음 확장을 검색하여 설치하세요:
- C/C++: Microsoft의 C/C++ 확장
- C/C++ Extension Pack: 디버깅, IntelliSense 등 추가 기능 포함
- CMake Tools: CMake를 사용하는 경우
- Code Runner: 코드 실행을 간소화하는 도구
3. 프로젝트 폴더 설정
- VS Code를 실행하고 File > Open Folder를 선택하여 새 프로젝트 폴더를 생성하거나 기존 폴더를 엽니다.
- 폴더 구조 예시:
my_dll_project/
├── src/
│ ├── example.c
│ └── example.h
├── test/
│ └── test.c
├── CMakeLists.txt (또는 Makefile)
└── .vscode/
├── tasks.json
├── launch.json
└── c_cpp_properties.json
4. VS Code 설정 파일 생성
c_cpp_properties.json 생성
- Ctrl+Shift+P를 누르고 C/C++: Edit Configurations (UI)를 선택합니다.
- 다음과 같이 설정합니다:
- Compiler path: C:/msys64/mingw64/bin/gcc.exe (설치 경로에 맞게 조정)
- IntelliSense mode: windows-gcc-x64
- Include path: 필요한 경로 추가
{
"configurations": [
{
"name": "Win32",
"includePath": [
"${workspaceFolder}/**"
],
"defines": [
"_DEBUG",
"UNICODE",
"_UNICODE",
"BUILDING_DLL"
],
"compilerPath": "C:/msys64/mingw64/bin/gcc.exe",
"cStandard": "c11",
"cppStandard": "c++17",
"intelliSenseMode": "windows-gcc-x64"
}
],
"version": 4
}
tasks.json 생성
- Terminal > Configure Tasks...를 선택하고 Create tasks.json file from template를 클릭합니다.
- Others를 선택하고 다음과 같이 수정합니다:
{
"version": "2.0.0",
"tasks": [
{
"label": "Build DLL",
"type": "shell",
"command": "gcc",
"args": [
"-c",
"-DBUILDING_DLL",
"${workspaceFolder}/src/example.c",
"-o",
"${workspaceFolder}/src/example.o",
"&&",
"gcc",
"-shared",
"-o",
"${workspaceFolder}/example.dll",
"${workspaceFolder}/src/example.o",
"-Wl,--out-implib,${workspaceFolder}/libexample.a"
],
"group": {
"kind": "build",
"isDefault": true
},
"problemMatcher": ["$gcc"],
"options": {
"shell": {
"executable": "cmd.exe",
"args": ["/c"]
}
}
},
{
"label": "Build Test",
"type": "shell",
"command": "gcc",
"args": [
"-o",
"${workspaceFolder}/test.exe",
"${workspaceFolder}/test/test.c",
"-L${workspaceFolder}",
"-lexample"
],
"group": "build",
"problemMatcher": ["$gcc"],
"dependsOn": ["Build DLL"],
"options": {
"shell": {
"executable": "cmd.exe",
"args": ["/c"]
}
}
}
]
}launch.json 생성
- Run > Add Configuration...를 선택하고 C/C++: (gdb) Launch를 선택합니다.
- 다음과 같이 설정합니다:
{
"version": "0.2.0",
"configurations": [
{
"name": "Debug Test Application",
"type": "cppdbg",
"request": "launch",
"program": "${workspaceFolder}/test.exe",
"args": [],
"stopAtEntry": false,
"cwd": "${workspaceFolder}",
"environment": [],
"externalConsole": false,
"MIMode": "gdb",
"miDebuggerPath": "C:/msys64/mingw64/bin/gdb.exe",
"setupCommands": [
{
"description": "Enable pretty-printing for gdb",
"text": "-enable-pretty-printing",
"ignoreFailures": true
}
],
"preLaunchTask": "Build Test"
}
]
}
5. 소스 코드 작성
- 예제 헤더 파일 src/example.h 생성:
#ifndef EXAMPLE_H
#define EXAMPLE_H
#ifdef __cplusplus
extern "C" {
#endif
#ifdef BUILDING_DLL
#define DLLIMPORT __declspec(dllexport)
#else
#define DLLIMPORT __declspec(dllimport)
#endif
DLLIMPORT int add(int a, int b);
#ifdef __cplusplus
}
#endif
#endif // EXAMPLE_H
- 구현 파일 src/example.c 생성:
#include "example.h"
DLLIMPORT int add(int a, int b) {
return a + b;
}
- 테스트 파일 test/test.c 생성:
#include <stdio.h>
#include "../src/example.h"
int main() {
int result = add(5, 7);
printf("5 + 7 = %d\n", result);
return 0;
}
6. CMake 사용 (선택사항)
CMake를 사용하려면, 프로젝트 루트에 CMakeLists.txt 파일을 생성합니다:
cmake_minimum_required(VERSION 3.10)
project(ExampleDLL C)
set(CMAKE_C_STANDARD 99)
# 소스 파일 정의
set(DLL_SOURCES src/example.c)
set(TEST_SOURCES test/test.c)
# DLL 빌드 설정
add_library(example SHARED ${DLL_SOURCES})
target_compile_definitions(example PRIVATE BUILDING_DLL)
target_include_directories(example PUBLIC ${CMAKE_CURRENT_SOURCE_DIR}/src)
# 테스트 애플리케이션 빌드
add_executable(test_app ${TEST_SOURCES})
target_link_libraries(test_app example)
CMake 확장을 설치한 후, VS Code에서 CMake 프로젝트를 설정하려면:
- Ctrl+Shift+P를 누르고 CMake: Configure를 선택합니다.
- 컴파일러 선택 창에서 GCC를 선택합니다.
- 빌드하려면 CMake: Build를 선택합니다.
7. 빌드 및 실행
- DLL 빌드:
- Ctrl+Shift+B를 눌러 기본 빌드 태스크(Build DLL)를 실행합니다.
- 테스트 애플리케이션 빌드 및 실행:
- Run > Start Debugging 또는 F5를 눌러 테스트 애플리케이션을 빌드하고 디버깅 모드로 실행합니다.
- 디버깅:
- 중단점을 설정하려면 코드 왼쪽 여백을 클릭합니다.
- 디버그 콘솔에서 변수 값을 확인하고 단계별로 실행할 수 있습니다.
라이선스 정보
모든 언급된 도구와 라이브러리는 무료 오픈 소스이며 라이선스 구매가 필요 없습니다:
- MinGW/MSYS2: GNU 일반 공중 라이선스(GPL)
- GCC: GNU 일반 공중 라이선스(GPL)
- Visual Studio Code: MIT 라이선스
- CMake: BSD 3-Clause 라이선스
이러한 도구를 사용하면 Visual Studio 없이도 무료로 Win32 DLL을 개발할 수 있습니다. 특히 Visual Studio Code는 가볍고 확장성이 뛰어나 개발 환경으로 적합합니다.
'개발 > 그 외 개발관련' 카테고리의 다른 글
| CAN 통신 완전 정복: 자동차부터 산업 장비까지 (0) | 2025.03.27 |
|---|---|
| 자동차 진단 프로토콜 UDS(ISO 14229) 개념과 활용 (0) | 2025.03.17 |
| TRACE32 자주 사용하는 기능 소개 (0) | 2025.02.12 |
| TRACE32란? 고급 디버깅 및 트레이스 분석 툴의 모든 것 (0) | 2025.02.12 |
| 자동차 통신 CAN FD란? (0) | 2025.02.07 |
 Python 학습하기👆
Python 학습하기👆